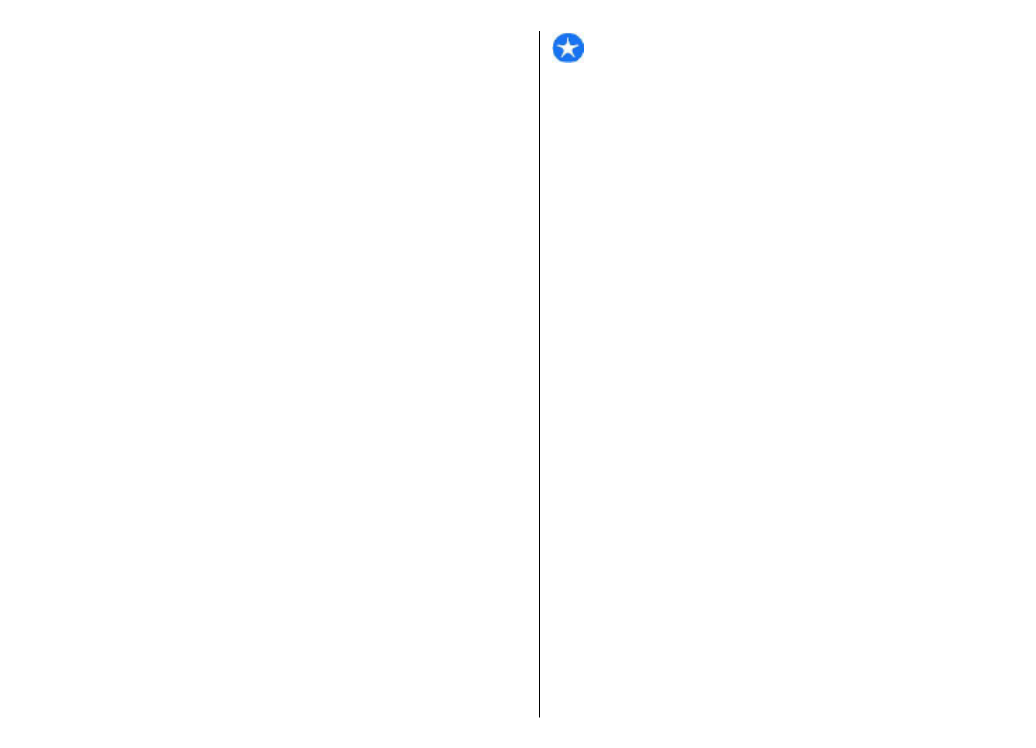
Písanie a odosielanie správ
Vyberte
Menu
>
Správy
.
Dôležité: Buďte opatrní pri otváraní správ. Správy
môžu obsahovať nebezpečný softvér alebo byť iným
spôsobom škodlivé pre váš prístroj alebo počítač.
Pred vytvorením multimediálnej správy alebo napísaním
e-mailu musíte mať nakonfigurované správne nastavenia
pripojenia.
Bezdrôtová sieť môže obmedzovať veľkosť MMS správ. Ak
vložený obrázok prekročí tento limit, môže ho prístroj
zmenšiť, aby bolo obrázok možné odoslať v MMS.
Poskytovateľ služieb vám poskytne informácie o
veľkostných obmedzeniach e-mailových správ. Ak sa
pokúsite odoslať e-mailovú správu, ktorá presahuje
obmedzenie veľkosti e-mailového servera, správa sa uloží
v zložke Na odoslanie a prístroj sa bude pravidelne
pokúšať o jej odoslanie. Odoslanie e-mailovej správy
vyžaduje dátové spojenie. Pravidelné pokusy odoslať e-
mailovú správu môžu zvýšiť poplatky na prenos dát. Túto
správu môžete zo zložky Na odoslanie vymazať alebo ju
môžete presunúť do zložky Koncepty.
1. Vyberte položku
Nová správa
.
2. Ak chcete odoslať textovú alebo multimediálnu správu
(MMS), vyberte položku
Správu
. Ak chcete odoslať
multimediálnu správu, ktorá obsahuje jeden zvukový
klip, vyberte položku
Zvukovú správu
. Ak chcete
poslať e-mail, vyberte položku
.
3. V poli Komu stlačte navigačné tlačidlo a v zozname
kontaktov vyberte príjemcov alebo skupiny príjemcov,
prípadne zadajte telefónne číslo alebo e-mailovú
adresu príjemcu. Číslo alebo adresu možno tiež
skopírovať do schránky a odtiaľ ju vložiť do správy.
4. Do poľa Predmet zadajte predmet multimediálnej
správy alebo e-mailu. Ak chcete skryť alebo zobraziť
46
Správy
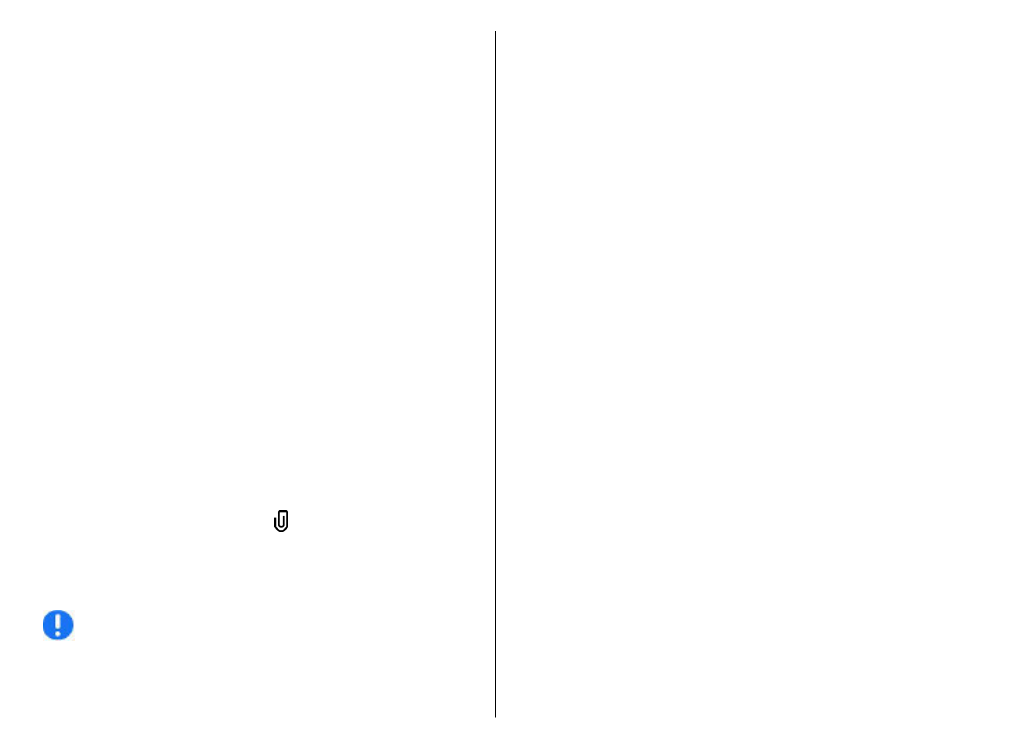
polia pri písaní textovej alebo multimediálnej správy,
vyberte položku
Voľby
>
Polia hlavičky správy
.
5. Do poľa správy napíšte text správy. Ak chcete pri písaní
textovej alebo multimediálnej správy vložiť šablónu
alebo poznámku, vyberte položku
Voľby
>
Vložiť
obsah
>
Vložiť text
>
Šablónu
alebo
Poznámka
.
Ak chcete pridať šablónu k e-mailovej správe, vyberte
položku
Voľby
>
Vložiť šablónu
.
6. Ak chcete do multimediálnej správy vložiť mediálny
súbor, vyberte položku
Voľby
>
Vložiť obsah
, typ
súboru alebo zdroj a požadovaný súbor. Ak chcete do
správy pridať vizitku, snímku, poznámku alebo iný
súbor, vyberte položku
Voľby
>
Vložiť obsah
>
Vložiť iný typ
.
7. Ak chcete zachytiť snímku alebo nahrať video alebo
zvukový klip pre multimediálnu správu, vyberte
Voľby
>
Vložiť obsah
>
Vložiť snímku
>
Nové
,
Vložiť videoklip
>
Nový
alebo
Vložiť zvukový
klip
>
Nový
.
8. Ak chcete do textovej alebo multimediálnej správy
vložiť smejka, stlačte tlačidlo Sym. a vyberte smejka.
9. Ak chcete k e-mailovej správe pridať prílohu, vyberte
položku
Voľby
>
Pridať prílohu
, pamäť a súbor,
ktorý chcete priložiť. Ikona označuje prílohu e-mailu.
10. Ak chcete poslať správu, vyberte
Voľby
>
Poslať
alebo stlačte tlačidlo Volať.
Dostupné možnosti sa môžu líšiť.
Upozornenie: Ikona alebo text oznamujúci odoslanie
správy na displeji vášho prístroja neindikuje, že bola
správa doručená zamýšľanému príjemcovi.
Váš prístroj podporuje textové správy prekračujúce limit
pre jednu správu. Dlhšie správy sa odošlú ako dve alebo
viaceré správy. Za takéto správy môže poskytovateľ
služieb účtovať zodpovedajúce poplatky. Znaky s
diakritikou alebo inými značkami a znaky niektorých
jazykov zaberajú viac miesta, čím obmedzujú počet
znakov, ktoré možno odoslať v jednej správe.
Videoklipy, ktoré sú uložené v MP4 formáte alebo
prekračujú obmedzenie veľkosti bezdrôtovej siete sa
nemusia dať odoslať v multimediálnej správe.