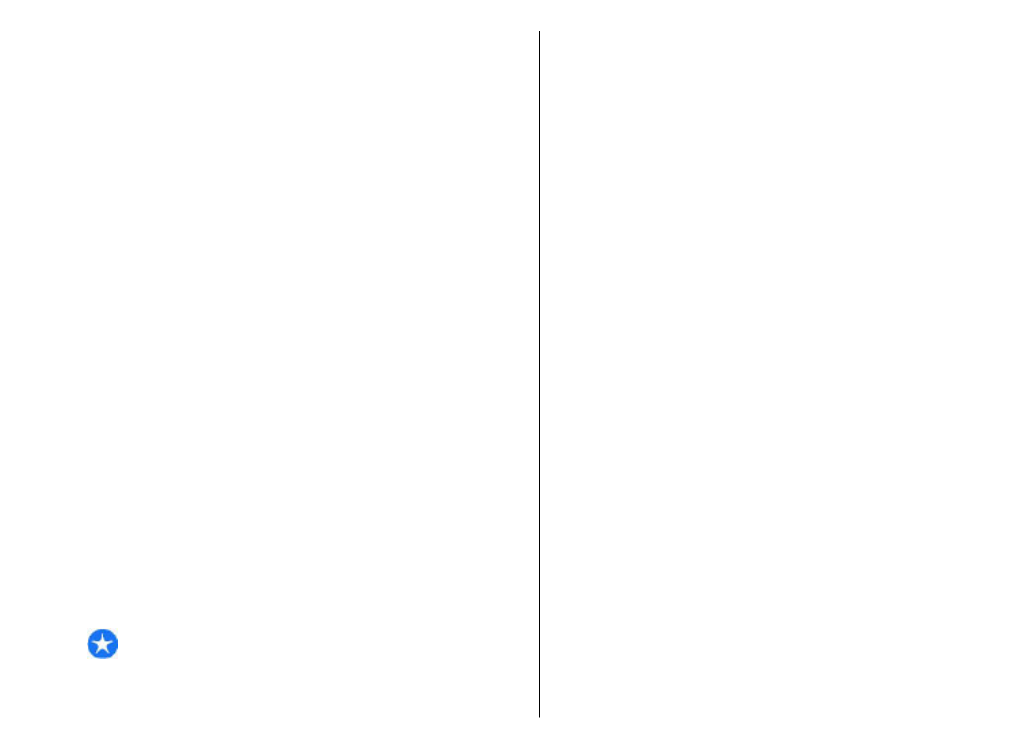
Üzenetek írása és küldése
Válasszuk a
Menü
>
Üzenetek
lehetőséget.
Fontos: Legyünk elővigyázatosak üzenetek
megnyitásakor. Az üzenetek rosszindulatú szoftvereket
tartalmazhatnak, vagy más módon tehetnek kárt a
készülékben vagy a számítógépben.
Mielőtt multimédia üzeneteket hozhatna létre, vagy e-
maileket írhatna, rendelkeznie kell megfelelő
kapcsolatbeállításokkal.
Elképzelhető, hogy az MMS-üzenetek mérete korlátozott a
vezeték nélküli hálózatban. Ha a beszúrt kép meghaladja
ezt a korlátot, akkor lehet, hogy a készülék lekicsinyíti a
képet, hogy el lehessen küldeni azt MMS-ben.
Az e-mail üzenetek méretkorlátjáról a szolgáltatótól
kérhetünk felvilágosítást. Ha a méretkorlátnál hosszabb
üzenetet próbálunk küldeni, az üzenet a Kimenő
mappában marad, és a készülék bizonyos időközönként
megpróbálja elküldeni azt. Az e-mail elküldéséhez
adatátviteli kapcsolat szükséges, és az ismételt e-mail-
küldési kísérletek növelhetik az adatátviteli költségeket. A
Kimenő mappában maradt üzenetet törölhetjük, vagy
áthelyezhetjük a Piszkozatok mappába.
1. Válasszuk a
Új üzenet
lehetőséget.
2. Szöveges vagy multimédiás üzenet (MMS) küldéséhez
válasszuk a
Üzenet
lehetőséget. Egy hangfájlt
tartalmazó munltimédiás üzenet elküldéséhez
válasszuk a
Hangüzenet
lehetőséget. E-mail
küldéséhez válasszuk az
lehetőséget.
3. A Címzett mezőben a vezérlőgombot megnyomva a
névjegyzékből jelölhetjük ki a címzetteket vagy a
csoportokat, de be is írhatjuk telefonszámukat vagy e-
mail címüket. A telefonszámokat vagy a címeket a
vágólapról is beilleszthetjük.
4. A tárgy mezőbe írjuk be a multimédiás üzenet vagy az
e-mail tárgyát. Szöveges vagy multimédia üzenet írása
közben a különböző mezők elrejtéséhez vagy
48
Üzenetek
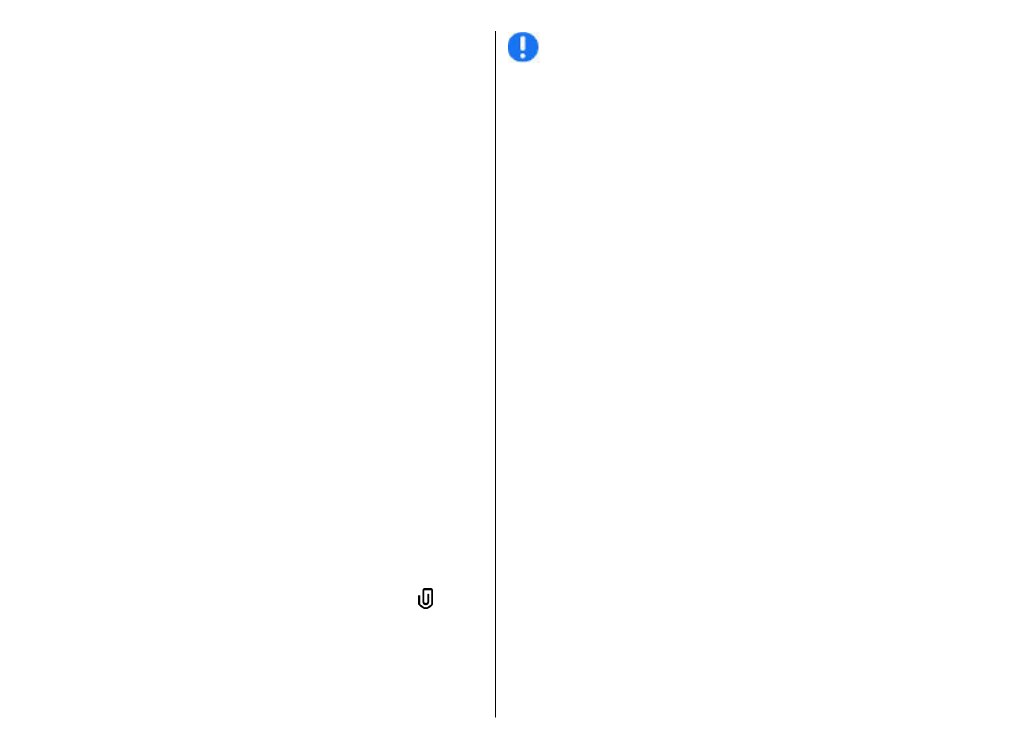
megjelenítéséhez válasszuk az
Opciók
>
Üzenetfejléc-mezők
lehetőséget.
5. Az üzenet mezőben írjuk be az üzenetet. Ha szöveges
vagy multimédia üzenethez sablont vagy megjegyzést
szeretnénk hozzáadni, akkor válasszuk az
Opciók
>
Tartalom beszúrása
>
Szöveg beszúrása
>
Sablon
vagy
Jegyzet
lehetőséget. Ha az e-mailhez sablont
szeretnénk hozzáadni, válasszuk az
Opciók
>
Sablon
beszúrása
lehetőséget.
6. Ha multimédia üzenetbe médiafájlt szeretnénk
felvenni, válasszuk az
Opciók
>
Tartalom beszúrása
lehetőséget, majd válasszuk ki a fájl típusát vagy
forrását, valamint a megfelelő fájlt. Ha névjegyet,
diaképet, jegyzetet vagy egyéb fájlt kívánunk az
üzenethez adni, válasszuk az
Opciók
>
Tartalom
beszúrása
>
Egyéb beszúrása
lehetőséget.
7. Kép, videoklip vagy hangfájl multimédia üzenetbe
történő beszúráshoz való rögzítéséhez válasszuk az
Opciók
>
Tartalom beszúrása
>
Kép beszúrása
>
Új
,
Videoklip beszúrása
>
Új
vagy
Hangfájl
beszúrása
>
Új
lehetőséget.
8. Ha szöveges vagy multimédia üzenetbe hangulatjelet
szeretnénk beilleszteni, akkor nyomjuk meg a sym
gombot, majd válasszuk ki a kívánt hangulatjelet.
9. Ha mellékletet szeretnénk csatolni egy e-mailhez,
akkor válasszuk az
Opciók
>
Melléklet hozzáadása
lehetőséget, válasszuk ki a megfelelő memóriát, majd
a csatolni kívánt fájlt. Az e-mail mellékletét a ikon
jelzi.
10. Az üzenet küldéséhez válasszuk az
Opciók
>
Küldés
lehetőséget, vagy nyomjuk meg a hívásgombot.
A rendelkezésre álló lehetőségek változhatnak.
Megjegyzés: Az üzenet elküldését jelző ikon vagy
szöveg nem jelenti azt, hogy az üzenet meg is érkezett a
címzetthez.
A készülék támogatja a normál üzenethosszúságot
meghaladó szöveges üzeneteket. A hosszabb üzenetek
kettő vagy több üzenetként kerülnek elküldésre. A
szolgáltató ennek megfelelően számolhat fel díjat. Az
ékezetes karakterek, egyéb írásjegyek és néhány nyelvi
lehetőség több helyet foglal el, ezért használatuk
csökkenti az egy üzenetben rendelkezésre álló hely
méretét.
Előfordulhat, hogy nem fogja tudni elküldeni az MP4
fájlformátumban mentett vagy a vezeték nélküli hálózat
méretkorlátját meghaladó méretű videoklipeket.