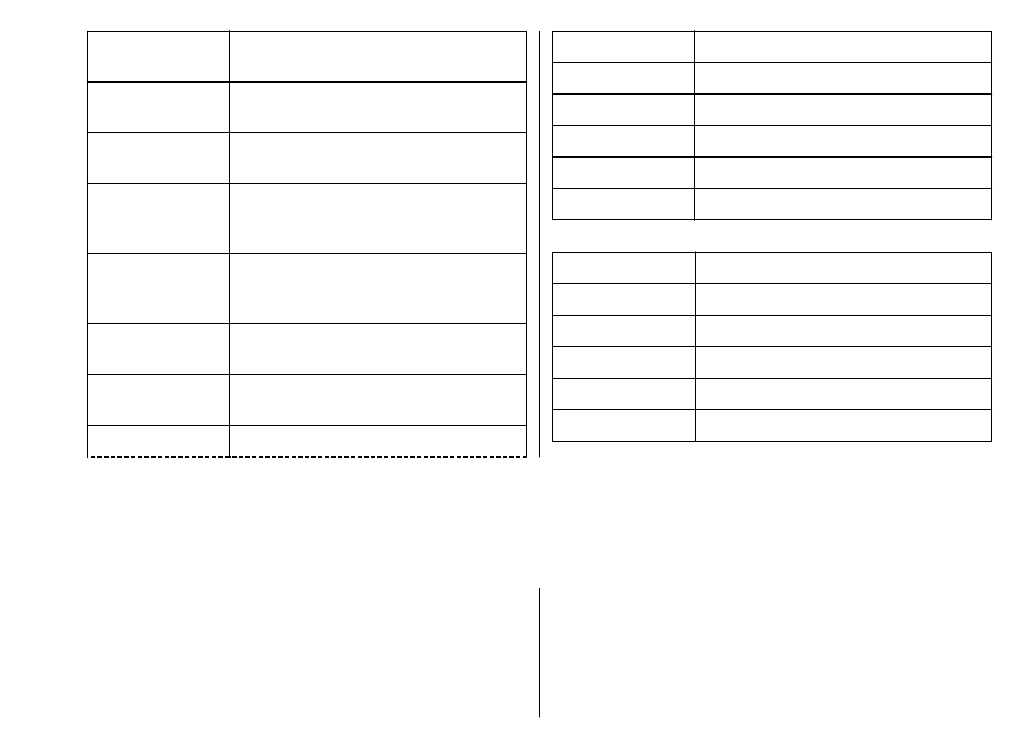
Troubleshooting
To view frequently asked questions about your device, go
to www.nokia.com/support.
Q: What is my lock, PIN, or PUK code?
A: The default lock code is 12345. If you forget or lose the
lock code, contact your device dealer. If you forget or lose
a PIN or PUK code, or if you have not received such a code,
contact your network service provider.
126
Tr
oub
leshoot
ing
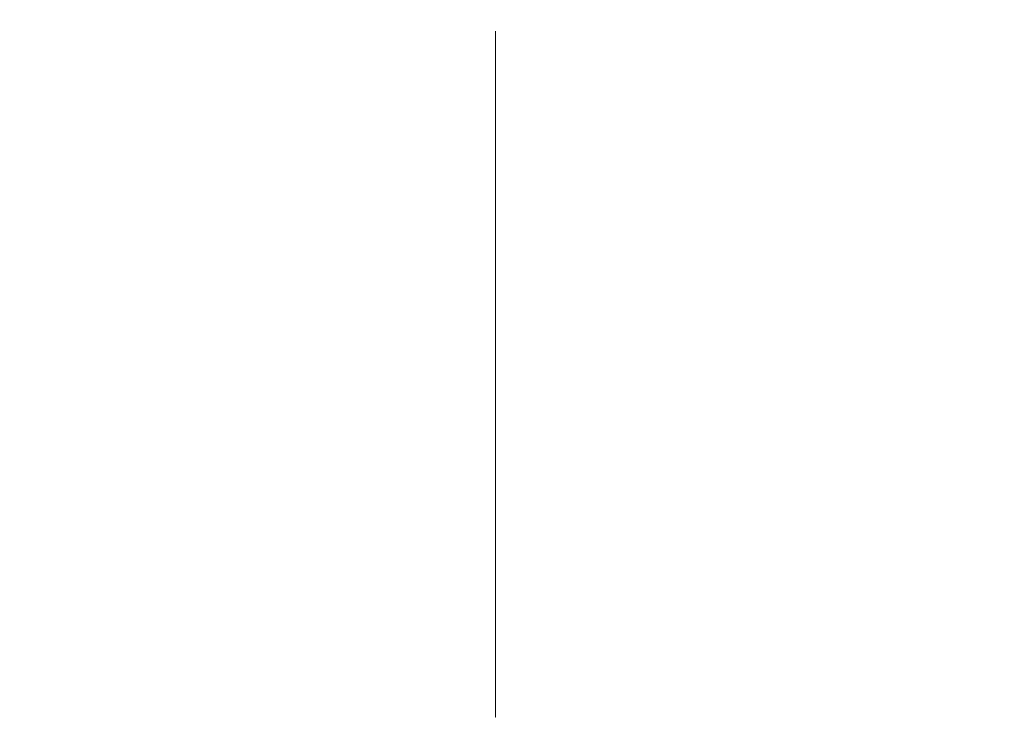
Q: How do I close an application that is not
responding?
A: Press and hold the home key. Scroll to the application,
and press the backspace key to close the application.
Q: Why do images look smudgy?
A: Ensure that the camera lens protection windows are
clean.
Q: Why do missing, discoloured, or bright dots
appear on the screen every time I switch on my
device?
A: This is a characteristic of this type of display. Some
displays may contain pixels or dots that remain on or off.
This is normal, not a fault.
Q: Why can’t I find my friend’s device while
using Bluetooth connectivity?
A: Check that both devices are compatible, have activated
Bluetooth connectivity, and are not in hidden mode. Check
also that the distance between the two devices is not over
10 metres (33 feet) and that there are no walls or other
obstructions between the devices.
Q: Why can’t I close a Bluetooth connection?
A: If another device is connected to your device, you can
close the connection using the other device or by
deactivating Bluetooth connectivity. Select
Menu
>
Ctrl.
panel
>
Connectivity
>
Bluetooth
and
Bluetooth
>
Off
.
Q: Why can't I see a wireless LAN (WLAN) access
point even though I know I'm within its range?
A: Check that the Offline profile is not in use in your device.
The WLAN access point may use a hidden service set
identifier (SSID). You can only access networks that use a
hidden SSID if you know the correct SSID, and have created
a WLAN access point for the network on your Nokia device.
Check that the WLAN access point is not on channels 12-13,
as they cannot be associated with.
Q: How do I turn the WLAN off on my Nokia
device?
A: The WLAN on your Nokia device deactivates when you
are not connected or trying to connect to another access
point, or not scanning for available networks. To further
reduce battery consumption, you can specify that your
Nokia device does not scan, or scans less often, for
available networks in the background. The WLAN
deactivates in between background scans.
To stop the background scans, select
Menu
>
Ctrl.
panel
>
Settings
and
Connection
>
Wireless LAN
>
Show WLAN availability
>
Never
. You can still manually
scan for available WLANs and connect to WLANs as usual.
To increase the background scan interval, select
Show
WLAN availability
>
Yes
, and define the interval in
Scan
for networks
.
Q: Why can't I browse the web even though the
WLAN connection is working and the IP settings
are correct?
A: Check that you have defined the HTTP/ HTTPS proxy
settings correctly in the advanced settings of your WLAN
access point.
Q: How do I check the signal quality of my WLAN
connection? — Select
Menu
>
Ctrl. panel
>
Connectivity
>
Conn. mgr.
and
Active data
127
Tr
oub
leshoot
ing
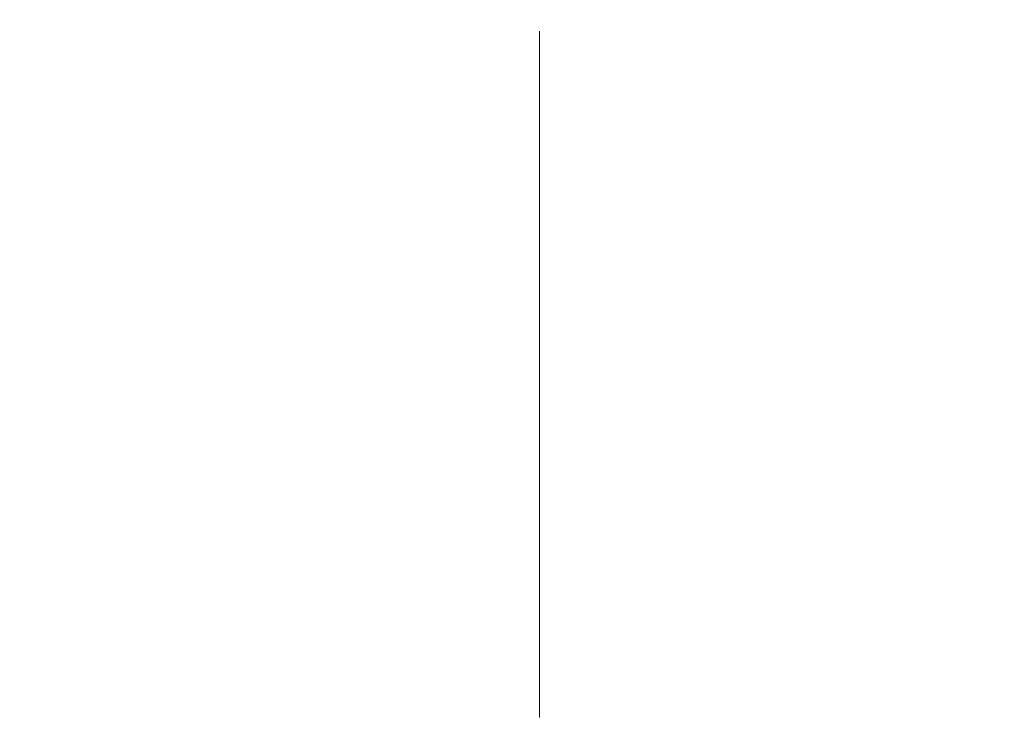
connections
>
Options
>
Details
. If the signal quality
is weak or moderate, you may encounter connection
problems. Try again closer to the access point.
Q: Why do I have problems with the security
mode?
A: Check that you have configured the security mode
correctly, and that it is the same that the network uses. To
check the security mode the network uses, select
Menu
>
Ctrl. panel
>
Connectivity
>
Conn. mgr.
and
Active
data connections
>
Options
>
Details
.
Check also the following: you have the correct WPA mode
(preshared key or EAP), you have disabled all EAP types that
are not needed, and all the EAP type settings are correct
(passwords, user names, certificates).
Q: Why can’t I select a contact for my message?
A: The contact card does not have a phone number, an
address, or an e-mail address. Select
Menu
>
Contacts
,
and edit the contact card.
Q: The note Retrieving message is shown
briefly. What is happening?
A: The device is trying to retrieve a multimedia message
from the multimedia messaging centre. This note is shown
if you have selected
Menu
>
Messaging
and
Options
>
Settings
>
Multimedia message
>
Multimedia
retrieval
>
Always automatic
. Check that the settings
for multimedia messaging are defined correctly and that
there are no mistakes in phone numbers or addresses.
Q: How can I end the data connection when the
device starts a data connection again and
again?
A: The device may be trying to retrieve a multimedia
message from the multimedia message centre. To stop the
device from making a data connection, select
Menu
>
Messaging
and
Options
>
Settings
>
Multimedia
message
>
Multimedia retrieval
>
Manual
to have the
multimedia messaging centre save messages to be
retrieved later, or
Off
to ignore all incoming multimedia
messages. If you select
Manual
, you receive a notification
when there is a new multimedia message that you can
retrieve in the multimedia message centre. If you select
Off
, the device does not make any network connections
related to multimedia messaging.
To set the device to use a packet data connection only if
you start an application or action that needs it, select
Menu
>
Ctrl. panel
>
Settings
and
Connection
>
Packet data
>
Packet data connection
>
When
needed
.
If this does not help, restart the device.
Q: How do I save battery power?
A: Many features in your device increase the demand on
battery power and reduce the battery life time. To save
battery power, do the following:
• Deactivate Bluetooth connectivity when you do not
need it.
• Stop the background scans for WLAN. Select
Menu
>
Ctrl. panel
>
Settings
and
Connection
>
Wireless
LAN
>
Show WLAN availability
>
Never
. You can still
manually scan for available WLANs and connect to
WLANs as usual.
128
Tr
oub
leshoot
ing
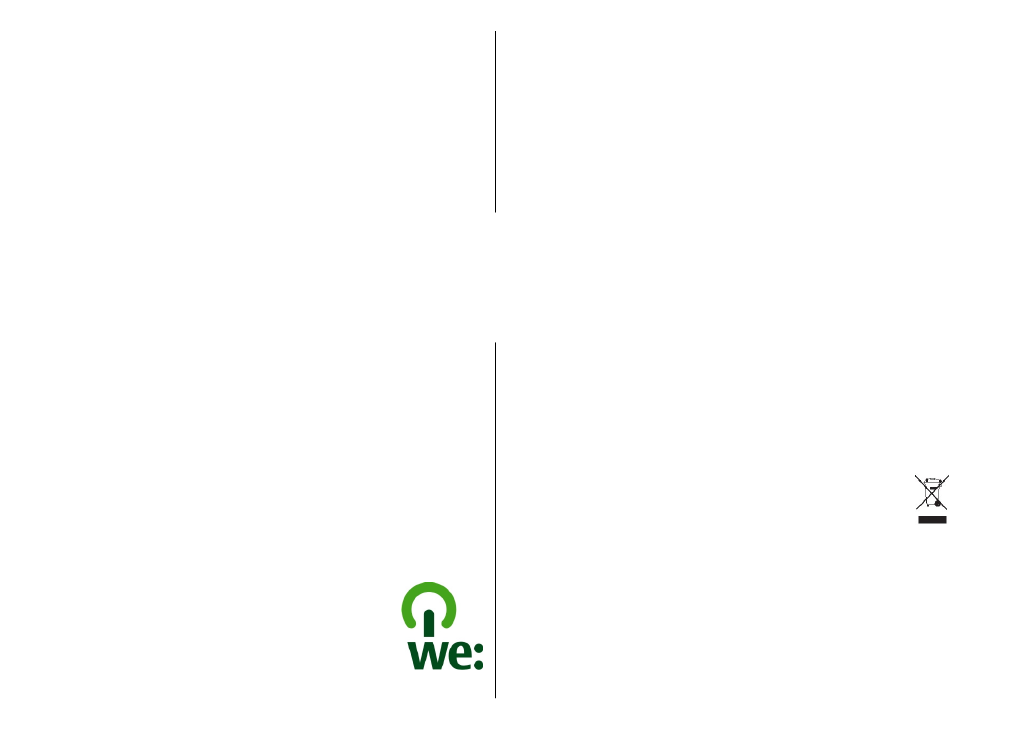
• Set the device to use a packet data connection only if
you start an application or action that needs it. Select
Menu
>
Ctrl. panel
>
Settings
and
Connection
>
Packet data
>
Packet data connection
>
When
needed
.
• Prevent the device from automatically downloading
new maps in the Maps application. Select
Menu
>
Maps
and
Options
>
Settings
>
Internet
>
Connection
.
• Change the time-out after which the backlight is
switched off. Select
Menu
>
Ctrl. panel
>
Settings
and
General
>
Personalisation
>
Display
>
Light
time-out
.
• Close the applications you are not using. Press and hold
the home key. Scroll to the application, and press the
backspace key to close the application.